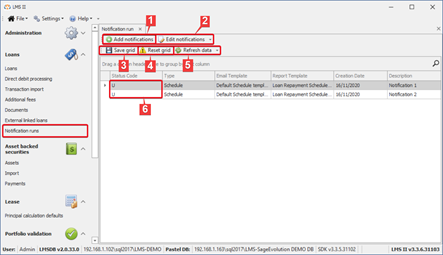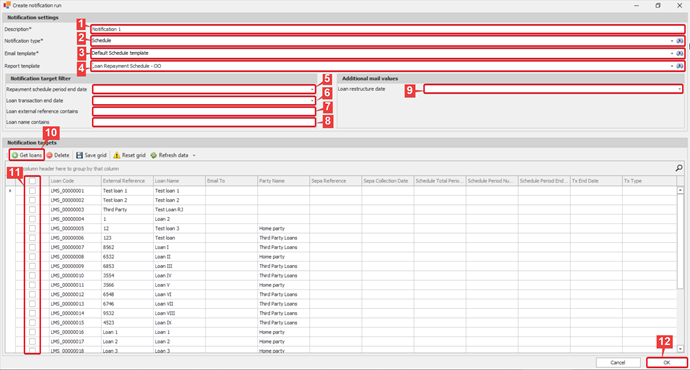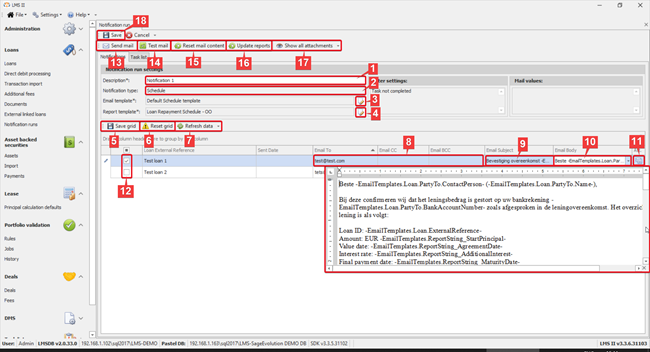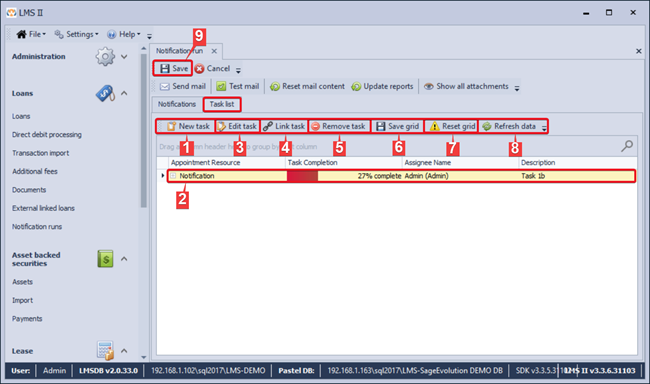Introduction
LMS offers a module for automatically sending out email notifications to borrowing or lending parties. An option to set multiple email and report templates is present, providing for a fully customizable notification content. Various notification types are available (i.e. Notification, Adhoc, ReminderFirst, ReminderSecond, Schedule, ReSchedule). The user can choose between sending out a notification for a specific loan, or creating a notification run for sending notifications for multiple loans at once, based on target filters.
Instruction video
View file name LMS - Notification runs.mp4 height 250
Field descriptions
1. New notification runs
Under “Notification runs” the list of all previously created notification runs is displayed. The following functions are available:
- Add notification: Using this function, new notifications can be created.
- Edit notifications: Using this function, existent notifications can be modified. The according notification can be edited by clicking on it and then using the “Edit notifications” button.
- Save grid: Using this function, the displayed information can be exported to Excel.
- Reset grid: Using this function, the grid format can be reset to default.
- Refresh data: Using this function, the data displayed can be refreshed, e.g. when a notification has been created but is yet not being displayed on the overview page.
- Status: On the overview page, at the beginning of each notification line, the status S = sent; U = unsent) of the according notification is displayed.
When creating a new notification, the following information is to be specified.
- Description
- Notification type: A choice can be made between schedule, reschedule, notification, first reminder, second reminder, ad hoc and task list.
- Email template: An email template is to be chosen from the available list.
- Report template: A report template is to be chosen from the available list.
- Repayment schedule period end date
- Loan transaction end date
- Loan external reference contains: This field can be used for filtering the available loans.
- Loan name contains: This field can be used for filtering the available loans.
- Loan restructure date: This field can be used for filtering the available loans (if restructuring has been recorded).
After filling in the according information, the list of loans, suitable for the notification, can be obtained, using the “Get loans” button (10). After, the desired loans can be selected by ticking the checkboxes in front of the according loans (11). The notification can then be created, using the “OK” button (12).
2. Notification setup
Each created notification can be set up in accordance with the user’s specific needs. The following options are available.
- Description: The pre-set notification description can be modified.
- Notification type: The notification type is visible in the overview. However, it cannot be edited.
- Email template: Using this function, the default email template for the according notification type can be modified (see image below).
- Report template: Using this function, the default report template for the according notification type can be modified (see image below).
- Save grid: Using this function, the data displayed on the loans, added to the notification, can be exported to Excel.
- Reset grid: Using this function, the default grid can be restored.
- Refresh data: Using this function, the data displayed can be refreshed (e.g. when not all related data is yet displayed).
- Email to (CC/BCC): Using these fields the relevant email addresses to be used for the notification can be entered.
- Email subject: This field provides the default subject line to be used for the notification email(s). This can be modified by clicking in the field and entering the relevant changes.
- Email body: This field provides the default body to be used for the notification email(s). this can be modified by clicking in the field, which will open the text bubble, displayed in the image above. All relevant changes can be made to the text from there.
- Attachments: Using this function, the notification attachments can be reviewed (see image below). The preview can be closed, using the “Close preview” button (1). Existent attachments can be printed (2) and any other relevant documents can be added to the notification (3) to the notification). Documents can be previewed by clicking on them (4). Added attachment can be removed, suing the “Remove” button (5).
- Choose loans: The loans for which a notification is to be set can be selected by ticking the checkboxes in front of each loan.
- Send email: Using this function, the email notifications for the selected loans (12) can be sent.
- Test mail: Using this function, test email notifications for the selected loans (12) can be sent, allowing the user the preview the actual email that is to be sent (see image below). The relevant email address to be used for the test notification is to be entered (1), after which the test notification can be sent (2).
- Reset email content: Using this function, all changes made to the subject line(s) (9) and email body(ies) (10) can be reversed.
- Update reports: Using this function, after selecting the relevant loan(s) (12), the related loan notification reports can be recreated.
- Show all attachments: Using this function, all attachments (for all loans) within the notification can be reviewed. The same functions as in (11) are available. Note that when adding new attachment(s) through this functionality, the document(s) will be attached to all loans within the notification.
- Save: Using this function, all changes made to the notification - e.g. subject line(s), email bodies, etc. - can be saved.
3. Task lists
Under the “Task list” within each notification, related tasks can be added. The following functions are available.
- New task: Using this function, a new task can be added to the task list (see image below). An assignee (1), description (2) and level of completion (3) for each task are to be set. Additionally, a label (4) and time status (5) can be provided, and reminders (6), e.g. 10 minutes, 2 weeks, etc., can be set. Recurrence (7) and time zones (8) can be activated per task, and task memos can be printed (9) (see image below). Sub-tasks can be added (10) and/or linked (11) per task. Existent tasks can be selected (12) and edited (13) and/or removed (14). The grid can be saved (15) and/or reset (16), and the displayed data can be refreshed (17). Each new task and/or changes made to existent tasks can then be saved, using the “Save” button (18).
- Choose notification(s): A task can be chosen from the list of added notification tasks by clicking on the relevant task.
- Edit task: Using this function, after selecting a task (2) the according task can be edited.
- Link task: Using this function, sub-tasks can be linked to tasks.
- Remove task: Using this function, after selecting a task (2) the according task can be removed.
- Save grid: Using this function, the data displayed on the notification tasks can be exported to Excel.
- Reset grid: Using this function, the default grid can be restored.
- Refresh data: Using this function, the data displayed can be refreshed (e.g. when not all related data is yet displayed).
- Save: Changes made to the task list can be saved, using the “Save” button (9).